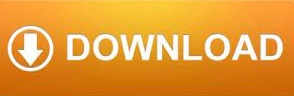


I had to rename files to meet 8.3 standards and manually make a batch file that processes each file independently (no batch mode on the converter). I set up Windows XP on my machine via VirtualBox, but that was where the tedium began.
#Hxc floppy emulator c64 windows 10
D88 that I could locate was an ancient command-line tool that Windows 10 won’t even touch. As D88 is a supported format by the HxC conversion software, I was able to conveniently bulk-convert to HFE, everything worked ultra-smooth with those files. Learn from my mistake don’t do it the way I did it the first time!Ī while ago, I had images for about 180 games to process, some with multiple disks, for my Sharp X1 Turbo Z. Here it is in action, loading Galaga from system bootup.Īnd there you have it, Galaga is ready to go!īut here’s my story about prepping a batch of X1 images to work on the HxC emulator. It keeps track of the current drive (it supports up to two drives simultaneously), the current operation (R)ead or (W)rite, the current track, the total number of tracks, and the side of the disk being accessed (0 or 1). Here’s an idea of what it looks like:Īnd then connected to a computer, loading a game (first directory, then file, then using the disk image): And in theory it is pretty much that simple. HFE format, move them to a SD card, plug the SD card into the emulator device, and plug the device into the computer.
#Hxc floppy emulator c64 software
Here’s how it is supposed to work: you take a well-organized, homogeneous group of disk image files, tell the software to bulk-convert the images to. There’s a good chance you know this device already.
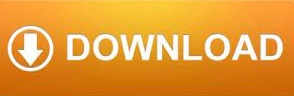

 0 kommentar(er)
0 kommentar(er)
